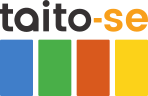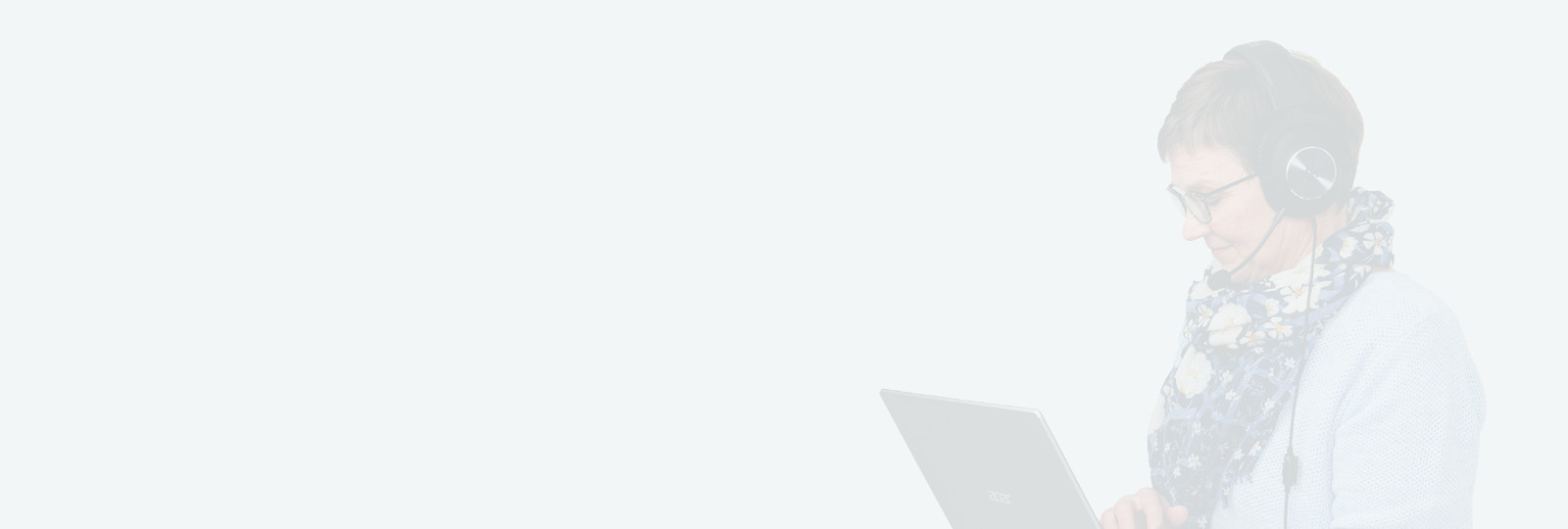
Mitä Excelissä tarkoittaa kun kaavassa on suora viittaus
Osaatko käyttää kaavassa suoraa viittausta?
Tiedätkö mitä suora viittaus tarkoittaa Excelissä? Olet varmaan kuullut termit suhteellinen viittaus, suora viittaus ja sekaviittaus. Mutta osaatko käyttää niitä käytännössä? Excel-taulukoissa on usein melko paljon tietoja, ja ennen kaikkea numeroita. Tästä syystä kaavat kannattaa muodostaa niin, että tuloksena olisi mahdollisimman selkeän näköinen taulukko.
Tässä postauksessa kerron, mitä suora viittaus tarkoittaa ja miten se muodostetaan. Lisäksi kerron, mitä hyötyä on, kun kaavassa käyttää suoraa viittausta.
Kun kaavaa kopioidaan Excelissä, soluosoitteet muuttuvat suhteessa samaan suuntaan, kuin mihin kaavaa kopioidaan.
Alla olevassa kuvassa on suora viitaus.
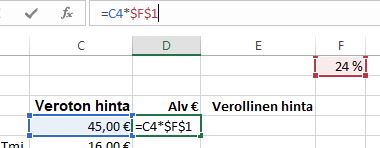
Jos koko sarakkeen tiedot pitää kertoa samalla luvulla
Olet saanut tehtäväksesi muokata hinnastoa. Hinnastossa on Veroton hinta ja nyt pitäisi uuteen sarakkeeseen muodostaa kaavan avulla alv euroina. Kaikkien tämän hinnaston tuotteiden alv on 24 %. Miten kaava pitäisi muodostaa?
Kerron kaavan muodostamisen seuraavalla videolla.
Mitä kaavaa kopioitaessa tapahtuu?
Kopioin kaavaa alaspäin. Tulokset näyttävät oudoilta. Siirryn johonkin toiseen kaavan sisältävään soluun, ja napsautan kaavarivillä hiiren ykköspainikkeella. Veroton hinta otetaan kaavaan aivan oikein. Mutta soluosoite millä Veroton hinta kerrotaan, on jotakin aivan muuta, kuin on tarkoitus! Mistä tämä johtuu?
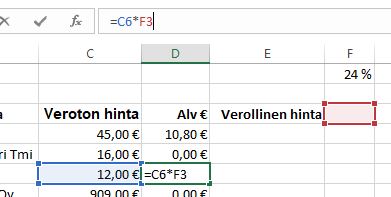
Excel poimii kaavaan soluosoitteet suhteessa samasta kohtaa, kuin alkuperäisessä kaavassa. Ellei alkuperäiseen kaavaan tehdä jotakin tiettyä muutosta. Muutos on se, että kaavaan lisätään tarvittaviin kohtiin $-merkki.
$-merkki voidaan lisätä kahdella eri tavalla
Funktionäppäin F4
PC-koneilla on näppäimistön yläreunassa Funktio-näppäimiä: F1, F2, F3 jne. Napsautan kaavarivillä hiiren ykköspainikkeella kertoimen soluosoitteen eli tässä tapauksessa F1 kohdalla. Painan soluosoitteen F1 kohdalla kerran F4-funtionäppäintä.
Jos käytössäsi on kannettava kone, saatat tarvita lisäksi apunäppäintä. Apunäppäin on fn-näppäin ja se löytyy näppäimistön vasemmasta alareunasta. Paina fn-näppäin pohjaan ja napsauta kerran F4-näppäintä. Kaavaan lisätään tällöin $-merkki ennen F-kirjainta ja ennen numeroa 1.
Huomaa: jos painat funktionäppäintä useamman kerran, $-merkkien määrä kaavassa muuttuu.
AltGr
Voit käyttää merkin muodostamiseen vaihtoehtoisesti AltGr-näppäintä ja numeroa 4. Napsauta kaavarivillä hiiren ykköspainikkeella F-merkin edessä ja paina AltGr pohjaan ja napsauta numeroa 4. Napsauta sitten kaavarivillä F-kirjaimen ja numeron 4 välissä ja toista AltGr ja numeron 4 painallus.
AltGr on nåppäimistössä välilyöntipalkin oikealla puolella.
Kopioidaan alkuperäinen kaava nyt uudelleen muille soluille
Valitse alkuperäinen kaava ja kopioi kaava muille soluille. Tarkista taas kaavarivin avulla, miten kaava nyt muodostuu. Kaavassa solussa F1 oleva viittaus pysyy nyt paikollaan, vaikka kaavaa kopioidaan muille soluille!
Miksi kerroin kannattaa lisätä vain yhteen soluun?
Alv-% ei muutu kovin usein, mutta muiden kertoimien kanssa voi olla eri asia. Työmääräsi vähenee ja vastaavasti virheiden mahdollinen määrä pienenee.
- Kun kaavassa oleva kerroin muuttuu, riittää kun muutetaan uusi arvo vain yhteen soluun.
- Excelissä taulukot ovat usein kovin isoja. Tietoja on muutoinkin paljon, taulukon lukeminen on huomattavasti helpompaa, kun samana toistuvaa tietoa ei kirjoiteta moneen soluun (tai jopa koko sarakkeeseen).
Avaa alla olevasta linkistä suoran viittauksen harjoitustiedosto