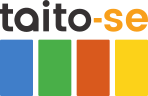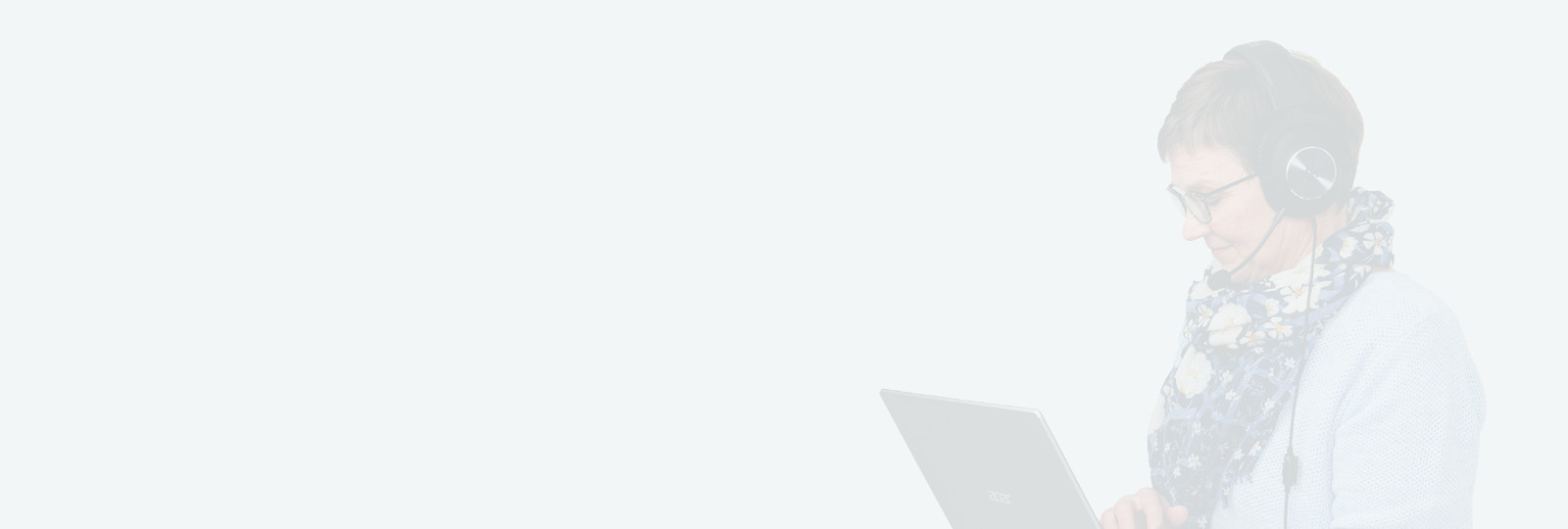
Miten asettelen tiedot Excelissä
Tietojen asettelu Excelissä
Miten tiedot kannattaa asetella Excelissä, jotta taulukon työstäminen ja kaavojen muodostaminen olisivat mahdollisimman helppo tehdä?
Yhtenäinen solualue
Tiedot kannattaa syöttää yhtenäiselle solualueelle. Taulukon yläpuolelle syötetään sarakeotsikot. Riveille riviotsikot joka riville. Tiedot syötetään jokaiselle riville allekkain sekä vierekkäisiin sarakkeisiin.
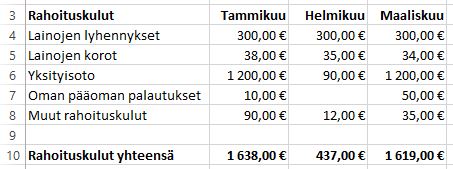
Sarakkeiden leventäminen
Tarvittaessa levennetään sarakkeita. Videolla Miten valitsen alueen kerron, miten sarakkeet saa helposti samanlevyisiksi. Taulukon soluihin syötetään pelkät arvot, muotoilu ja kaavat tehdään sitten erikseen.
Näytän tietojen asettelun oheisella videolla.
Esimerkkitiedostossa on valmiina riviotsikoita. A-sarakkeen leveyttä on hyvä muuttaa heti alussa, koska tiedot eivät sinne muutoin mahdu. Jos en leventäisi A-saraketta, tiedot olisivat hyvin sekavan näköisiä, kuten alla olevassa kuvassa.
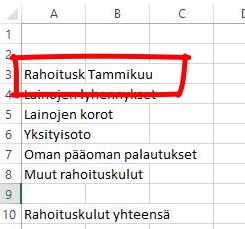
Sarakkeen leventämisen jälkeen jatkan tietojen syöttämistä. Syötän sarakkeeseen B sarakeotsikoksi tammikuu ja täytän helmi- ja maaliskuun otsikot sarjojen täyttöominaisuudella. Palaan soluun tammikuu, solun oikeassa alanurkassa näkyy vihreä neliö. Vien kohdistimen neliön päälle, kohdistin muuttuu mustaksi plussaksi. Painan hiiren ykköspainikkeen pohjaan ja vedän hiiri pohjassa oikealle päin. Näin saan muodostettua helmi- ja maaliskuun sarakeotsikot.
Syötän taulukoon lukuja. Valitsen ensin solualueen, johon tietoja syötän. Siirryn valitulla alueella Enter-painikkeella uuteen soluun.
Lasken sarakkeen luvut yhteen summakaavalla
Lisään taulukkoon vielä summakaavan yhteensä-riville. Siirryn soluun B10. Summa-komento löytyy Valintanauhassa mm. Aloitus-välilehdeltä, ihan oikeasta reunasta. Excel löytää tässä tapauksessa ne solut, jotka haluankin laskea yhteen ja pyörittää muurahaispolkua solujen ympärillä. Voin nyt hyväksyä kaavan Enterillä. Palaan soluun B10 ja vien kohdistimen solussa näkyvän neliön päälle, kohdistin muuttuu mustaksi plussaksi. Nyt kopioin kaavan muille sarakkeille vetämällä hiiren ykköspainike pohjassa oikealle.
Muotoilen taulukkoa vielä hieman selkeämmäksi. Lihavoin sarakeotsikot ja Summa-rivin. Sekä muotoilen kaikki rahamäärät eurovaluutaksi.