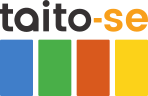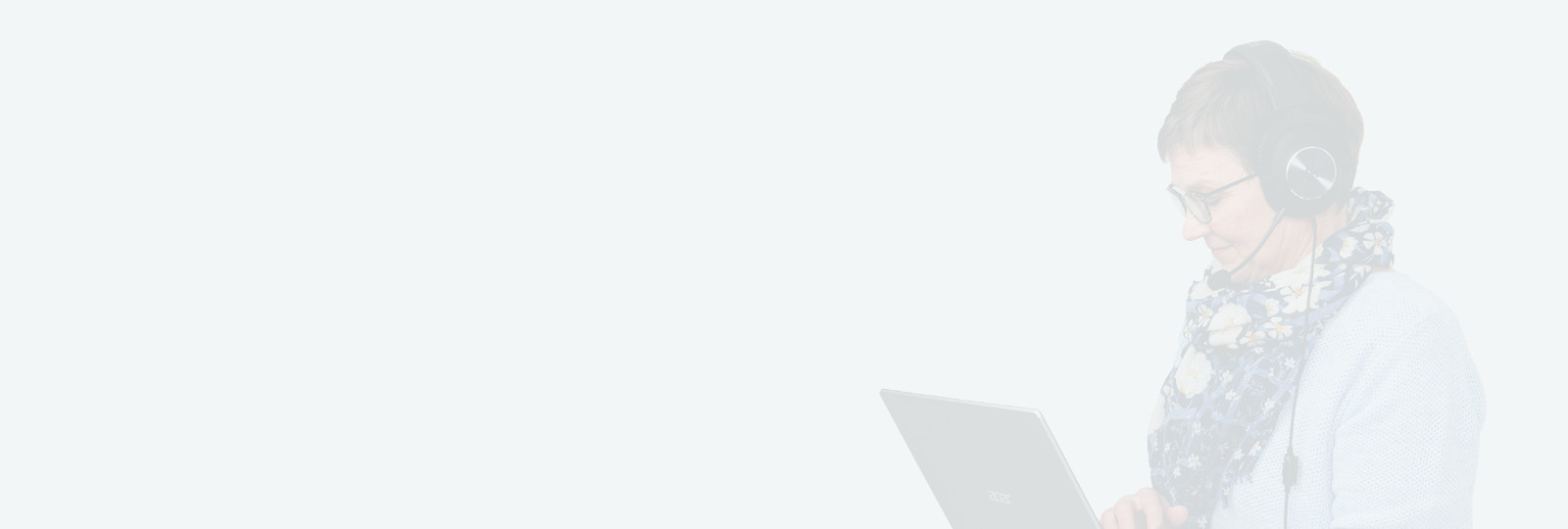
Miten siivoat tietoalueen muotoiluja Excelissä?
Olet saanut muokattavaksesi sekavan näköisen Excel tietoalueen. Nyt pohdittavanasi on, miten siivoat tietoalueen virheellisiä muotoiluja . Tietorivejä on yhteensä ehkä jopa satoja. Tietojen uudelleen syöttäminen vie paljon aikaa, joten jokin muu ratkaisu asiaan pitää löytyä.
Muotoilujen siivoamisen jälkeen tietoalue kannattaa muotoilla taulukoksi. Tietojen syöttäminen taulukkoon on paljon sujuvampaa ja tietojen luettavuus paranee huomattavasti.
Tiedostosi näyttää ehkä kuvan mukaiselta

Oheisella videolla kerron, miten ylimääräisiä muotoluja saa nopeasti siivottua tietoalueelta. Lisäksi muotoilen tietoalueen taulukoksi, niin tietojen syöttäminen on vastaisuudessa nopeaa ja helppoa.
Videon sisältö myös tekstinä
Tietoalueen muotoilujen siivoaminen
- Valitse tietoalue, jonka muotoiluja haluat siivota
- Valitse Aloitus > Muokkaus > Tyhjennä
- Valitse Tyhjennä muotoilut
- Valitse Kommentit ja muistiinpanot
- Valitse Tyhjennä hyperlinkit
Tietoalueen muotoilemin taulukoksi
Yhtenäinen tietoalue on mahdollista muotoilla taulukoksi. Tietoalueella pitää jokaisessa sarakkeessa olla otsikko. Rivejä ja sarakkeita voit toki lisätä myös taulukon keskelle. Tässä ohjeessa lisätään vain alapuolella ja oikealle.
- Siirrä kohdistin tietoalueelle. Excel osaa valita aktiivisen solun ympäriltä yhtenäisen tietoalueen.
- Valitse Aloitus > Tyylit > Muotoile taulukoksi.
- Valitse avautuvasta luettelosta sopiva tyyli. Varmista avautuvassa ikkunassa, että Taulukossa on otsikot -ruudussa on valinta.
- Kun haluat lisätä taulukkoon rivin, valitse solu heti taulukon alapuolelta, ja kirjoita riville haluamasi tiedot ja siirry solusta pois, esim. nuolipainike tai Enter. Rivi on heti osa luomaasi taulukkoa.
- Sarakkeen saat lisättyä samalla tavalla. Valitse solu otsikkorivin oikealta puolelta, ja kirjoita otsikko. Hyväksy Enterillä.
- Lisättyyn sarakkeeseen voit lisätä kaavan. Kun hyväksyt muodostamasi kaavan, kaava kopioidaan automaattisesti taulukon joka riville.
Katso myös Taulukko-aiheinen artikkeli.
Lataa tästä videolla käytetty tiedosto.